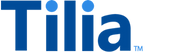Collecting sales taxes
Tilia collects sales taxes on line items as determined by:
- The buyer's billing location
- The line item's product code
- The line item's amount
-
The value of the optional
tax_inclusiveproperty in the invoice - Whether the buyer's location in the invoice has an optional tax exemption
The product code is a value that you create as described in Creating product codes and is used to determine how to compute the tax for a line item.
This information from each line item is processed by Tilia's tax engine to compute the line item's tax. The tax from each line item is summed to compute the total tax due for the transaction. The total tax is applied to the invoice and is the amount that appears in the customer's receipt for the transaction and in the transaction's details.
Important
Some tax jurisdictions require additional registration in order to collect taxes in those jurisdictions. Tilia will help you with this registration, if it applies to you.
For more information, contact your Customer Success Manager.
Creating product codes
To create your product codes, you'll need to collect the following information.
| Data | Required | Description |
|---|---|---|
| Product code | Required | A string value that you create to identify the item or item category. This is the value that you use in the product_code property of the line item in the line_items array when you create the invoice. |
| Tax category | Required | The value from the list of tax categories, shown in the following table, that describes the type of product. The category determines whether the line item is taxable, and, if so, the tax rate in the tax jurisdiction. |
| Description | Optional | A description of the product code. |
The Tax category value must be one of the following values:
| Tax category |
|---|
Virtual Tokens |
Virtual Property |
Virtual Goods |
Services |
NFTs - Game Objects |
NFTs - Collectibles |
NFT - Live Sporting Event (College) |
NFT - Live Sporting Event (Pro) |
NFT - Virtual Concerts |
NFT - Live Concerts |
If you have any questions about the best tax category to use with a product code, contact your Customer Success Manager.
Default product codes
You must select one of the product categories to use as the default product_code
value when a product_code isn't specified.
There can only be one default product category.
Adding and updating product codes
Product codes are managed with Tilia tools in the Product catalog. From there, you can add, edit/update, and delete product codes as necessary. Before you begin the next procedure, collect the list of product codes, product categories, and descriptions that are described in the preceding section.
Add a new product code
To add a new product code, in Tilia tools:
- In the left nav menu, open the Product catalog .
-
For each new product code from your list to add:
- Choose Add to open the Create Product Code dialog box.
- In the Create Product Code dialog box, enter the product code data from your list of product codes:
- Into the Product code field, enter the product code from your list.
- In the Product category field, select the product category value to match the product category entry in your list.
- Into the Description , enter the description from your list.
- Choose Add to save the new product code.
Update a product code
To update a product code's product category or description, in Tilia tools:
- In the left nav menu, open the Product catalog .
-
For each product code that you want to update:
- Find the product code to update in the list of Product codes , and then choose Edit to the right of the description to open the dialog box.
- In the Create Product Code dialog box, update the data that needs to change:
- Note that you can't edit the Product code value.
- If the product category has changed, in the Product category field, select the new product category.
- If the description has changed, in the Description field, edit the description as necessary.
- Choose Edit to save the updated product code.
Delete a product code
To delete a product code, in Tilia tools:
- In the left nav menu, open the Product catalog .
-
For each product code that you want to delete:
- Find the product code to delete in the list of Product codes , and then choose Delete to the right of the description, to open the confirmation dialog box.
- Confirm that you want to delete the product code, and choose Delete . if you've reconsidered and no longer want to delete the product code, choose Cancel .
Using product codes
When you create a new invoice, the product code value is assigned to the product_code property
of each line item in the new invoice.
Show example of an invoice with product codes in the line items
{
"account_id": "{{payers_account_id}}",
"is_escrow": false,
"invoice_mechanism": "tilia_hosted",
"reference_type": "authorize_purchase_demo",
"reference_id": "authorize_demo: {{$timestamp}}",
"line_items": [
{
"description": "Product 21 description",
"product_sku": "Product 21 SKU",
"transaction_type": "user_to_user",
"product_code": "Product 21",
"currency": "USD",
"amount": 1100,
"recipients": [
{
"amount": 1100,
"description": "digital good",
"destination_account_id": "{{recipients_account_id}}"
}
]
},
{
"description": "Product 22 description",
"product_sku": "Product 22 SKU",
"transaction_type": "user_to_user",
"product_code": "Product 22",
"currency": "USD",
"amount": 300,
"recipients": [
{
"amount": 300,
"description": "digital good",
"destination_account_id": "{{recipients_account_id}}"
}
]
}
]
}How to choose the default product category
If you have a default product category defined, leave the product_code field empty
when the item uses the default product category.
How to set the tax_inclusive property
By default, the sales tax is computed on the amount of each of the elements of the line_items array,
and then added to the invoice.
This is the same behavior as specifying "tax_inclusive": false, or not specifying a tax_inclusive property.
To take the tax from the amounts listed in each of the elements of the line_items array, specify "tax_inclusive": true.
Because this option takes the tax from the displayed amount, this option results in recipients
receiving less than the sum of the displayed line item amounts.
With multiple recipients, the after-tax amount of the line items is divided proportionally amongst them.
How to handle tax exemptions and billing address changes
If you want to handle tax exemptions, you can add an optional location object
to the invoice when you create it.
Publishers that want to handle tax exemptions must process the user information
that determines when a user is exempt from paying taxes.
With that information, you can add a location object to the invoice to specify
the type of exemption and the address used to determine the tax information.
With the location object you can:
- Set the billing address used with the invoice.
- Set the location for Tilia's tax engine to determine the user's tax exemption based on their registered billing info.
- Set the billing address and update the location in which the user is exempt from taxation.
For more information about the location property,
visit Authorize invoice.
Processing refunds
When items are refunded, the refunded amount includes the applicable sales tax for the item. If all items from an invoice are refunded, the sales tax that is refunded is the amount that appears in the transaction details. If only some items from an invoice are refunded, the sales tax of the refunded items is computed and refunded.
For example, a line item has a cost of $100.00 and is subject to a 7% sales tax, the total for that line item is $107.00.
Some time after the sale, the same line item goes on sale with a 10% discount. You decide to refund the difference to a customer that bought the item at the original, $100.00 amount. The amount of the refund includes $10 for the 10% discount, and $0.70 to refund the sales tax paid on the $10 being refunded for a total refund of $10.70.
If you have any questions about configuring, collecting, or refunding sales tax, contact your Customer Success Manager.